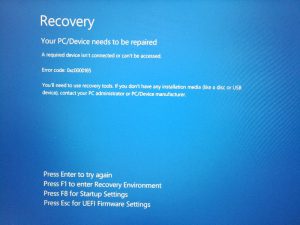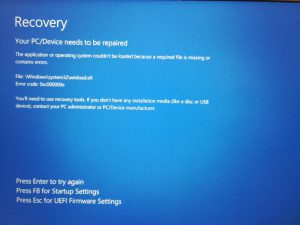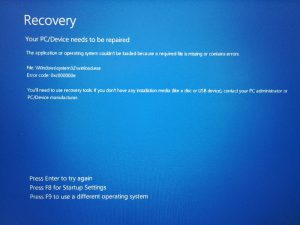Archive for the ‘Hardware Repairs’ Category
Windows 10 Repair via USB
Author: IT Xpress8 Feb
With Windows 10 – we’ve seen a few systems where they will not boot from the recovery drive. Not the recovery partition (which in situations like this is almost never accessible), but an actual USB recovery drive. When the drive boots, it does some type of file system check on the system drive and then crashes. We’ve found systems that have file system corruption or boot record/catalog issues can often get stuck in this state. Error codes will vary, but the Recovery screen you’ll see is often like this:
Pressing F1 or F8 likely will get you right back to the same screen. So you plug in your handy Win 10 recovery USB drive and…
This is what you will often see when trying to boot from the USB Recovery Drive:
Your PC/Device needs to be repaired
File: \Windows\system32\winload.efi
Error Code: 0xc000000e
Thankfully there is a work around, but it’s a multi step process.
First, get into the BIOS (Pressing Esc above is a handy shortcut), and disable Secure Boot. This varies by BIOS vendor. Next, make sure Legacy/CSM Boot is enabled. This won’t always happen automatically. Save and reboot, using whatever function key gets you a boot menu. When it comes up, you’ll see the UEFI entries AND the Legacy entries. Use the Legacy boot entry for the USB Recovery Drive. Now it’ll crash again:
Looks just like the previous error, right? But check the last option – instead of UEFI it says Press F9 to use a different operating system. Believe it or not, just press F9, and the blue Win 10 logo should appear. Now you can get into recovery mode and a command prompt to check/repair the file system.
We’ve used this process on dozens of systems. Sure – on a desktop you can just pull the drive and run repairs on it or clone it on a bench computer. But with so many laptops burying hard drives internally instead of under easy to access covers – this procedure can save you a lot of hassle. Especially for a computer that only has one bad sector that just so happened to be in a really bad place…
Don’t forget to DISABLE Legacy boot and RE-ENABLE Secure Boot when you’re done!
Dell Webcam Software Hard To Find
Author: IT Xpress13 Jan
In servicing a variety of Dell laptops and desktops – I’ve found more than once that the driver page for a given model does not contain the Webcam driver and associated Webcam Central software (from Creative). I don’t know if this is a licensing thing with Creative or just oversight.
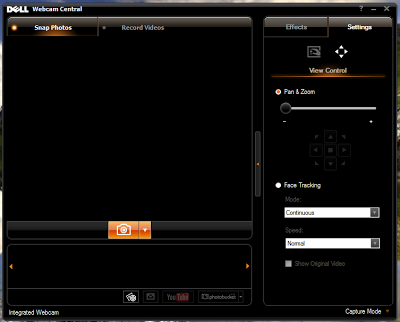
I had a system that showed the ‘Integrated Webcam’ as installed and working, but no video app could access it. In searching for a suitable driver, I came across very few options. One that intrigued me was this one:
Dell SX2210WFP Monitor Webcam Application
But I wasn’t repairing a monitor – this was an All-In-One (but often was also a laptop). I finally got tired of looking and not wanting to install something that would make things worse (since not ALL Dell webcam enabled computers use the same software), I initiated an online chat with Dell.
Instead of just sending me a link, the agent started up a slick repair utility she uploaded called Click 2 Fix +. After doing an ‘Uninstall’ for the Integrated Webcam and restart, she used the Webcam Repair tool in C2F. It ran through the paces and, sure enough, downloaded??? The SX2210WFP Monitor Webcam Package. It ran the installer (which updated Webcam Central and also kicked off a Creative Labs update check.) and voila! The camera worked again. Oddly – the driver (this was Windows 8.1 x64) is still the built in Microsoft driver that was there before. So I guess the issue was in the other software or it just needed a reinstall. But now I know how to update/reinstall the Webcam Central stuff!
Again – not all Dell’s use the same Webcam software – but if yours uses the version from Creative Labs… This might do the trick if you can’t find the install package.
Windows 7 Install Errors – CD/DVD Driver is Really USB3
Author: IT Xpress25 Nov
![]() Windows reinstallations are supposed to be painless thanks to recovery partitions – press a few keys, click a few buttons, and voila! Out of the box factory condition. But in computer repair, nothing is ever easy. Failed hard drives, customers who never created recovery DVDs, and so on mean you often have to do ‘vanilla’ reinstallations. Usually they are simple. Microsoft helpfully provides install DVD iso files that allow you to install Windows using the license key on the system’s sticker (or extracted with tools like ProduKey). But a few times I ran into issues that made recovery very difficult – until I figured out exactly what was going on…
Windows reinstallations are supposed to be painless thanks to recovery partitions – press a few keys, click a few buttons, and voila! Out of the box factory condition. But in computer repair, nothing is ever easy. Failed hard drives, customers who never created recovery DVDs, and so on mean you often have to do ‘vanilla’ reinstallations. Usually they are simple. Microsoft helpfully provides install DVD iso files that allow you to install Windows using the license key on the system’s sticker (or extracted with tools like ProduKey). But a few times I ran into issues that made recovery very difficult – until I figured out exactly what was going on…
HP’s Code Purple Configuration Error
Author: IT Xpress30 Oct
 Motherboard replacements are usually straightforward repairs. Pull the cables, CPU, and memory. Swap the boards. Reinstall and reconnect. Re-activate Windows with Microsoft, and you’re done. At worst I’ve occasionally had to call Microsoft because the online activation didn’t go through – but it’s always a simple process and the MS folks are very helpful.
Motherboard replacements are usually straightforward repairs. Pull the cables, CPU, and memory. Swap the boards. Reinstall and reconnect. Re-activate Windows with Microsoft, and you’re done. At worst I’ve occasionally had to call Microsoft because the online activation didn’t go through – but it’s always a simple process and the MS folks are very helpful.
But recently, I encountered a business practice that blew me away and soured me on a company I’ve always thought highly of and frequently recommend to my clients.
A customer brought in a HP Pavilion desktop (p6110y w/Vista) with a dead motherboard. They had purchased a new laptop and we grabbed the data off the old computer. But they still wanted the desktop operational and wiped clean, so we ordered a refurbished motherboard for it, installed it, and ran the factory install from the recovery partition on the HD. When it finished, the system rebooted and I saw this:
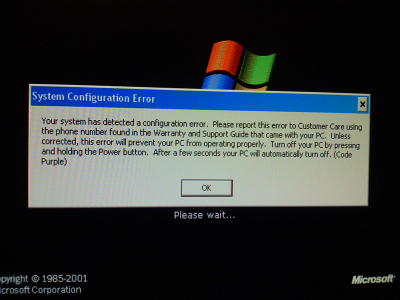
Puzzled, I tried the recovery reinstall again. Same result. Before I was sitting in a call queue to HP, I did a little research, and found that HP was not playing fair…
Don’t Overlook The Obvious….
Author: IT Xpress21 May
 Sometimes overlooking the obvious can result in a repair being much harder than it needs to be. A laptop came in with strange behavior. It would just shutdown randomly. Not a normal shutdown – a hard shutdown. The computer would just turn off. Sometimes in windows, sometimes during boot, heck sometimes during POST. No errors, no blue screen. Just OFF.
Sometimes overlooking the obvious can result in a repair being much harder than it needs to be. A laptop came in with strange behavior. It would just shutdown randomly. Not a normal shutdown – a hard shutdown. The computer would just turn off. Sometimes in windows, sometimes during boot, heck sometimes during POST. No errors, no blue screen. Just OFF.
Older systems had primitive overheating protection like this. CPU gets too hot, system turns off. Nowadays the systems will throw a BIOS alarm before shutting down and this was a newer laptop, so it made no sense. Heatsink was clean and the fan was working fine. The exhaust temp was reasonable.
The bizarre nature of when it shutdown pointed to hardware. So we swapped out the CPU. It ran well for a while, then suddenly started doing it again a few days later as we worked to update windows and such.
The Power Supply Did What???
Author: IT Xpress5 May
 When it comes to hard repairs, power supplies are the easiest things to replace, but sometimes that hardest to troubleshoot. Most testers only measure the voltages – with minimal load. So a number of problems aren’t caught. But it’s still basically a two step process. Power up on the tester and ensure all voltages are within spec. Then toss in a new or known good working supply and see if the problem (usually the system not power up) goes away.
When it comes to hard repairs, power supplies are the easiest things to replace, but sometimes that hardest to troubleshoot. Most testers only measure the voltages – with minimal load. So a number of problems aren’t caught. But it’s still basically a two step process. Power up on the tester and ensure all voltages are within spec. Then toss in a new or known good working supply and see if the problem (usually the system not power up) goes away.
Easy right?
Well we encountered one of the odder power supply issues we’ve seen in awhile. HP Pavilion desktop that the user said would sometimes boot, other times it would hang on the BIOS screen. When we powered up the system, it booted fine. We ran some virus scans, then rebooted and it hung at the BIOS screen. Multiple hard resets later, it was hanging or it was booting and when it would hang, it wasn’t always at the same point. Bizarre.
Tested out the memory and hard drive. Working great. Checked the motherboard capacitors, since this system was a few years old when that was a problem. They were fine. But that reminded me that systems with blown capacitors could sometimes act very similar and unstable. So for kicks we swapped out the power supply and sure enough – system was rock solid. Clearly one of the rails was not stable and was causing the system to not boot even though it would always power up.
So if you have a computer that’s behaving strangely – it certainly could be the CPU or motherboard, but don’t overlook that a power supply that seems to be working fine, could be the culprit.