Searching PDFs in Windows 10
Author: IT Xpress5 Jul
We often have the need to quickly search inside PDF files to quickly lookup receipts, invoices, etc. We store much of that data on Google Drive. We don’t use File Stream – we’ve stuck with the Backup & Sync client so the PDFs are stored locally.
But with Windows 10 – we can’t use File Explorer or Cortana to search for them. Spent hours trying to figure out why. Many articles dealing with this problem refer to using (or NOT using) Adobe’s iFilter v11 (v9 won’t work on Windows 8/10). Others say that Windows 10 built in search filter will work. I tried all of them, but I could NOT search those PDFs.
So for starters – get the built in Windows 10 PDF search setup. If you have Adobe iFilter installed, you can remove it.
Now, perform this workaround outlined in Adobe’s Knowledgebase:
- Go to HKEY_CLASSES_ROOT\.pdf\PersistentHandler. Create the key (Type REG_SZ) if it does not exist.
- Verify that the value is {1AA9BF05-9A97-48c1-BA28-D9DCE795E93C}. If the Acrobat or Reader install overwrote the entry with {F6594A6D-D57F-4EFD-B2C3-DCD9779E382E}, return it to its original 1AA value.
- If you have any third-party PDF iFilters installed, reinstall them.
- Restart the Windows Search service:
- Hit Ctrl-Alt-Del and click Task Manager.
- Click ‘More Details’ if tabs don’t appear.
- Click on Services tab and Select WSearch.
- Right-click, and then choose Restart.
Now make sure the correct search handler is in use:
- Click Start and type ‘Indexing’ and click on Indexing Options (you may have to type ‘Control’ and open the Control Panel to get to Indexing Options)
- Click the Advanced button and the File Types tab. Scroll down to PDF and make sure it says ‘Reader Search Handler’ and that ‘Index Properties and File Contents’ is selected.
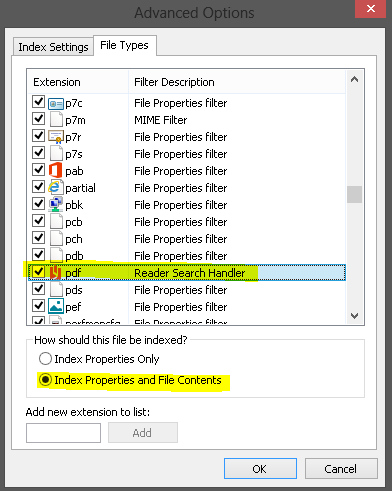
- Click OK, but leave the Indexing Options window open.
But this alone won’t fix the problem if your PDFs are in Google Drive. For some reason, while the Google Drive folder itself gives read permission to your userid AND the computer’s SYSTEM account (which is where the search system runs), the files INSIDE the Google Drive folder only have read permission for your userid. So the search system can’t see them to index them!
Thankfully the fix is really easy. While scanning through a ton of possible solutions on the Google Help Forums, I came across the very last entry that notes you need to ‘Replace all child object permission entries with inheritable permission entries from this object’. When I did that and rebuilt the index – all my PDFs were searchable!! So here’s how to do that:
- Browse to your user folder (don’t use the shortcut) C:\Users\youruserid
- Right click on Google Folder and select Properties
- Click the Security tab. Make sure SYSTEM is listed and has full control. If not, add it.
- Click the Advanced button
- Check the bottom checkbox:
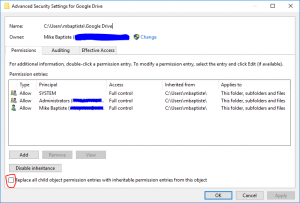
- Click OK until all the windows close.
- Now get back into Indexing Options (Control Panel -> Indexing Options)
- Click the Advanced button and then ‘Rebuild’
Let the rebuild finish and you should be able to search your PDF files in Google Drive!



