Windows 10 Repair via USB
8 Feb
With Windows 10 – we’ve seen a few systems where they will not boot from the recovery drive. Not the recovery partition (which in situations like this is almost never accessible), but an actual USB recovery drive. When the drive boots, it does some type of file system check on the system drive and then crashes. We’ve found systems that have file system corruption or boot record/catalog issues can often get stuck in this state. Error codes will vary, but the Recovery screen you’ll see is often like this:
Pressing F1 or F8 likely will get you right back to the same screen. So you plug in your handy Win 10 recovery USB drive and…
This is what you will often see when trying to boot from the USB Recovery Drive:
Your PC/Device needs to be repaired
File: \Windows\system32\winload.efi
Error Code: 0xc000000e
Thankfully there is a work around, but it’s a multi step process.
First, get into the BIOS (Pressing Esc above is a handy shortcut), and disable Secure Boot. This varies by BIOS vendor. Next, make sure Legacy/CSM Boot is enabled. This won’t always happen automatically. Save and reboot, using whatever function key gets you a boot menu. When it comes up, you’ll see the UEFI entries AND the Legacy entries. Use the Legacy boot entry for the USB Recovery Drive. Now it’ll crash again:
Looks just like the previous error, right? But check the last option – instead of UEFI it says Press F9 to use a different operating system. Believe it or not, just press F9, and the blue Win 10 logo should appear. Now you can get into recovery mode and a command prompt to check/repair the file system.
We’ve used this process on dozens of systems. Sure – on a desktop you can just pull the drive and run repairs on it or clone it on a bench computer. But with so many laptops burying hard drives internally instead of under easy to access covers – this procedure can save you a lot of hassle. Especially for a computer that only has one bad sector that just so happened to be in a really bad place…
Don’t forget to DISABLE Legacy boot and RE-ENABLE Secure Boot when you’re done!
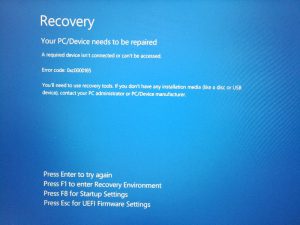
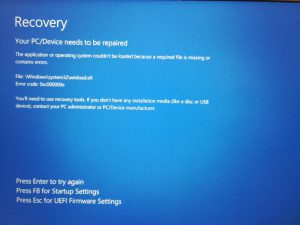
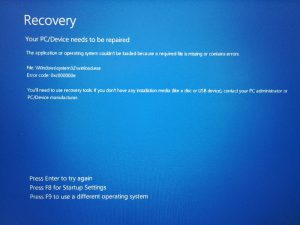




Leave a reply