Fixing the F8 – Repair Your Computer Recovery Option
11 Oct
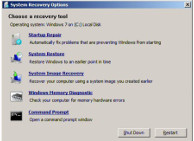 We do a fair amount of data recovery from hard drives that are still functional, but for whatever reason have a number of bad sectors. So if a tool like Acronis cannot clone the drive because there is significant file system damage, we’ve had great luck with the Linux dd_rescue tool in the System Rescue CD.
We do a fair amount of data recovery from hard drives that are still functional, but for whatever reason have a number of bad sectors. So if a tool like Acronis cannot clone the drive because there is significant file system damage, we’ve had great luck with the Linux dd_rescue tool in the System Rescue CD.
However, some problems crop up when you rescue clone from an older hard drive onto a newer Advanced Format Drive – dd_rescue has no concept of the new AFD layout. Tools are available from most HD manufacturers to repair this misalignment, but afterwards it can cause other problems. For most Windows Vista and 7 computers, there is a recovery partition on drive D: Often after alignment, the boot information is incorrect and the boot loader cannot start the WinRE environment on Drive D:After much trial, error, and research – we were able to fix most issues with the F8 Recovery console on Vista and Windows 7.
The good news is, it is fairly easy to fix if you don’t mind getting your hands dirty in a command window.
bcdedit /enum all
This will list out all the information in your bootloader database.
Here is what a common one looks like (from a Dell):
Windows Boot Manager
——————–
identifier {bootmgr}
device partition=D:
description Windows Boot Manager
locale en-US
inherit {globalsettings}
default {current}
resumeobject {4871f5b7-2b25-11e1-88d4-d067e53f9824}
displayorder {current}
toolsdisplayorder {memdiag}
timeout 30
Windows Boot Loader
——————-
identifier {current}
device partition=C:
path \Windows\system32\winload.exe
description Windows 7
locale en-US
inherit {bootloadersettings}
recoverysequence {4871f5b9-2b25-11e1-88d4-d067e53f9824}
recoveryenabled Yes
osdevice partition=C:
systemroot \Windows
resumeobject {4871f5b7-2b25-11e1-88d4-d067e53f9824}
nx OptIn
Windows Boot Loader
——————-
identifier {4871f5b9-2b25-11e1-88d4-d067e53f9824}
device ramdisk=[D:]\Recovery\WindowsRE\Winre.wim,{4871f5ba-2b25-11e1-88d4-d067e53f9824}
path \windows\system32\winload.exe
description Windows Recovery Environment
inherit {bootloadersettings}
osdevice ramdisk=[D:]\Recovery\WindowsRE\Winre.wim,{4871f5ba-2b25-11e1-88d4-d067e53f9824}
systemroot \windows
nx OptIn
winpe Yes
Resume from Hibernate
———————
identifier {4871f5b7-2b25-11e1-88d4-d067e53f9824}
device partition=C:
path \Windows\system32\winresume.exe
description Windows Resume Application
locale en-US
inherit {resumeloadersettings}
filedevice partition=C:
filepath \hiberfil.sys
debugoptionenabled No
Windows Memory Tester
———————
identifier {memdiag}
device partition=D:
path \boot\memtest.exe
description Windows Memory Diagnostic
locale en-US
inherit {globalsettings}
badmemoryaccess Yes
EMS Settings
————
identifier {emssettings}
bootems Yes
Debugger Settings
—————–
identifier {dbgsettings}
debugtype Serial
debugport 1
baudrate 115200
RAM Defects
———–
identifier {badmemory}
Global Settings
—————
identifier {globalsettings}
inherit {dbgsettings}
{emssettings}
{badmemory}
Boot Loader Settings
——————–
identifier {bootloadersettings}
inherit {globalsettings}
{hypervisorsettings}
Hypervisor Settings
——————-
identifier {hypervisorsettings}
hypervisordebugtype Serial
hypervisordebugport 1
hypervisorbaudrate 115200
Resume Loader Settings
———————-
identifier {resumeloadersettings}
inherit {globalsettings}
Device options
————–
identifier {4871f5ba-2b25-11e1-88d4-d067e53f9824}
description Ramdisk Options
ramdisksdidevice partition=D:
ramdisksdipath \Recovery\WindowsRE\boot.sdi
The important sections are the two Windows Bootloader entries and the Device Options section. We’ll go through them in reverse order since they depend on each other…
First – make sure your Recovery partition has a drive letter assigned. It usually is D: but not always. Some vendors hide their recovery partition – if so, these directions won’t work. I know Dell and HP list the recovery partition as a drive. If you need to assign the drive letter, turn the computer off and remove/disconnect any DVD drives. Reboot, Control Panel -> Administrative Tools -> Computer Management. Click on Disk Management and look for the recovery partition. Right click and select Change Drive Letter and Paths. Click the Add button and select D: from the pulldown. If it’s not listed – make sure you don’t have another drive listed on D:
CAUTION!!! This article makes significant changes to the bootloader of our computer and mistakes can EASILY render your system unbootable! Make SURE you backup your BCD before trying anything here:
bcdedit /export c:\bcdbackup
In case of disaster, you can restore your BCD from this backup using a recovery DVD (Google is your friend)
Now on to each section…
Device options
————–
identifier {4871f5ba-2b25-11e1-88d4-d067e53f9824}
description Ramdisk Options
ramdisksdidevice partition=D:
ramdisksdipath \Recovery\WindowsRE\boot.sdi
The identifiers (GUID) will vary FOR EACH SECTION – just make SURE you have the right ones (cut and paste are your friend!) The most common problem I’ve seen with this is the ramdisksdidevice is listed as ‘Unknown’ and/or the path is incorrect. Make sure your Folder View is set to NOT hide files and to Show protected system files. Then browse into the D: drive and find where the boot.sdi file is. Make sure the path matches. To fix (substituting the proper GUID identifier and path):
bcdedit /set {GUID} ramdisksdidevice \Recovery\WindowsRE\boot.sdi
bcdedit /set {GUID} ramdisksdidevice partition=D:
If this section looks OK, lets take a look at the Recovery Console entry for the bootloader:
Windows Boot Loader
——————-
identifier {4871f5b9-2b25-11e1-88d4-d067e53f9824}
device ramdisk=[D:]\Recovery\WindowsRE\Winre.wim,{4871f5ba-2b25-11e1-88d4-d067e53f9824}
path \windows\system32\winload.exe
description Windows Recovery Environment
inherit {bootloadersettings}
osdevice ramdisk=[D:]\Recovery\WindowsRE\Winre.wim,{4871f5ba-2b25-11e1-88d4-d067e53f9824}
systemroot \windows
nx OptIn
winpe Yes
NOTE! The identifier here may be VERY similar to the device options on, but it’s NOT. It may vary by ONE character. The GUIDs in the device and osdevice sections should match the GUID from the Device options section we looked at earlier. Just like before, check and make sure the path is right to the Winre.wim file, which is the recovery image that boots when you select Repair Your Computer. Most often, the device and osdevice fields are incorrect. If you update them, the others SHOULD update correctly on their own:
bcdedit /set {GUID1} device ramdisk=[D:]\Recovery\WindowsRE\Winre.wim,{GUID2}
bcdedit /set {GUID1} osdevice ramdisk=[D:]\Recovery\WindowsRE\Winre.wim,{GUID2}
Where GUID1 is the Boot Loader ID and GUID2 is the Device Options ID for the RamDisk. Run bcdedit /enum all and see how that section looks. If the other fields did not update, set them manually:
bcdedit /set {GUID1} path \Windows\system32\winload.exe
bcdedit /set {GUID1} description “Windows Recovery Environment”
bcdedit /set {GUID1} inherit {bootloadersettings}
bcdedit /set {GUID1} systemroot \Windows
bcdedit /set {GUID1} nx OptIn
bcdedit /set {GUID1} winpe Yes
where GUID1 is the identifier for the Recovery Boot Loader section.
Finally, we need to make sure the recovery partition is known to the bootloader:
Windows Boot Loader
——————-
identifier {current}
device partition=C:
path \Windows\system32\winload.exe
description Windows 7
locale en-US
inherit {bootloadersettings}
recoverysequence {4871f5b9-2b25-11e1-88d4-d067e53f9824}
recoveryenabled Yes
osdevice partition=C:
systemroot \Windows
resumeobject {4871f5b7-2b25-11e1-88d4-d067e53f9824}
nx OptIn
Sometimes, the recoverysequence and recoveryenabled sections are incorrect. To fix, do the following:
bcdedit /set {current} recoverysequence {GUID1}
bcdedit /set {current} recoveryenabled Yes
where GUID1 is the identifier for the Recovery Partition Windows Boot Loader section.
When you’ve made these changes, try another bcdedit /enum all and see if things look better. If so, reboot and try F8. You should be able to get into your recovery partition now!
FYI, I have tried to use this setautofailover.cmd method, but it created bogus entries in the BCD and never seemed to work right…
http://www.sevenforums.com/backup-restore/158549-restoring-vista-windows-7-laptop-2.html#post1363726
HPs add some additional stuff to their bootloader, so it may look a little different (See http://forum.acronis.com/forum/6758?page=4)
References:
https://wiki.archlinux.org/index.php/Disk_Cloning#Backing_up_the_MBR
http://paulski.com/zpages.php?id=1913
http://www.sevenforums.com/tutorials/2676-bcdedit-how-use.html
http://forum.acronis.com/forum/6758
http://www.sevenforums.com/general-discussion/197380-f8-repair-your-computer-stops-working-0xc000000e.html




2 Responses for "Fixing the F8 – Repair Your Computer Recovery Option"
Thank you! I have never used bcdedit to fix things before, but helped and motivated by this post I was able to fix the recovery option. I had moved the partition from a hard drive to an SSD using dd, and then fixed ordinary booting via http://www.partition-saving.com/ , but the recovery option was still broken and had to be fixed manually.
It’s nice to see that the Windows 7 boot configuration data is sensibly designed and not too hard to learn or work with.
Hi,
Great article and very easy for a novice like me to read! Fantastic work.
I however I am still having trouble, I’m putting this down to some other issues with my bcd probably.
My Os is on C
I have my own Recovery disk on E
and a disc drive on D.
I have done what you have said above only making the necessary E instead of D.
I still cant get to the recovery menu after selecting repair your computer.
I think my bootmgr is pointing to C when it should be pointing to E, the recovery drive, can you confirm?
Thanks,
Patrick.
Leave a reply