Dell Webcam Software Hard To Find
Author: IT Xpress13 Jan
In servicing a variety of Dell laptops and desktops – I’ve found more than once that the driver page for a given model does not contain the Webcam driver and associated Webcam Central software (from Creative). I don’t know if this is a licensing thing with Creative or just oversight.
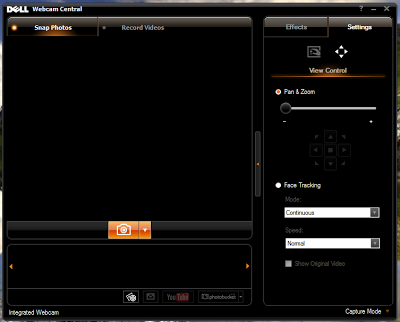
I had a system that showed the ‘Integrated Webcam’ as installed and working, but no video app could access it. In searching for a suitable driver, I came across very few options. One that intrigued me was this one:
Dell SX2210WFP Monitor Webcam Application
But I wasn’t repairing a monitor – this was an All-In-One (but often was also a laptop). I finally got tired of looking and not wanting to install something that would make things worse (since not ALL Dell webcam enabled computers use the same software), I initiated an online chat with Dell.
Instead of just sending me a link, the agent started up a slick repair utility she uploaded called Click 2 Fix +. After doing an ‘Uninstall’ for the Integrated Webcam and restart, she used the Webcam Repair tool in C2F. It ran through the paces and, sure enough, downloaded??? The SX2210WFP Monitor Webcam Package. It ran the installer (which updated Webcam Central and also kicked off a Creative Labs update check.) and voila! The camera worked again. Oddly – the driver (this was Windows 8.1 x64) is still the built in Microsoft driver that was there before. So I guess the issue was in the other software or it just needed a reinstall. But now I know how to update/reinstall the Webcam Central stuff!
Again – not all Dell’s use the same Webcam software – but if yours uses the version from Creative Labs… This might do the trick if you can’t find the install package.
Windows 7 Install Errors – CD/DVD Driver is Really USB3
Author: IT Xpress25 Nov
![]() Windows reinstallations are supposed to be painless thanks to recovery partitions – press a few keys, click a few buttons, and voila! Out of the box factory condition. But in computer repair, nothing is ever easy. Failed hard drives, customers who never created recovery DVDs, and so on mean you often have to do ‘vanilla’ reinstallations. Usually they are simple. Microsoft helpfully provides install DVD iso files that allow you to install Windows using the license key on the system’s sticker (or extracted with tools like ProduKey). But a few times I ran into issues that made recovery very difficult – until I figured out exactly what was going on…
Windows reinstallations are supposed to be painless thanks to recovery partitions – press a few keys, click a few buttons, and voila! Out of the box factory condition. But in computer repair, nothing is ever easy. Failed hard drives, customers who never created recovery DVDs, and so on mean you often have to do ‘vanilla’ reinstallations. Usually they are simple. Microsoft helpfully provides install DVD iso files that allow you to install Windows using the license key on the system’s sticker (or extracted with tools like ProduKey). But a few times I ran into issues that made recovery very difficult – until I figured out exactly what was going on…
IWD Bus Enumerator Driver Issue
Author: IT Xpress23 Jul
I was recently setting up a new Windows 8.1 Toshiba laptop for a client and during a cursory check of the Device Manager, I found a device was not functioning properly. It was the ‘IWD Bus Enumerator’ and Windows was reporting that the driver could not be loaded:
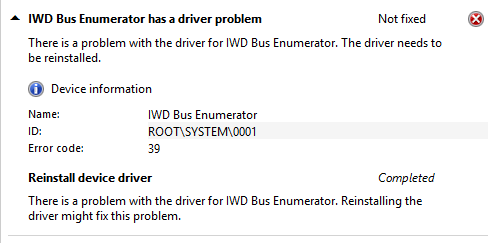
The driver won’t load due to an Error 39
This seems to be a widespread issue. More common seems to be the existence of two identical IWD Bus Enumerators, one with a yellow warning symbol. Most people seem to be able to resolve this by removing the failed one and keeping the functioning one.
In my case, there was only one (even when viewing Hidden Devices). I found many reports of this issue, but little in the way of a solution. Many posts hinted at an Intel Chipset issue, but I was running the latest driver there. Finally I found a Lenovo article with a solution. Apparently Intel’s WiDi does not always install properly. So they had a pretty simple solution:
- Hold down the Windows logo key and press “X” to open a menu at the lower-left area of the screen.
- Select the Command Prompt for Administrator.
- Type “C:\windows\system32\” and press Enter.
- Type “intelwidivad64.exe /install” and press Enter.
- Close the Command Prompt.
- Check the Device Manager if the Yellow Bang mark is not seen.
Sure enough – after a little disk churning – the device… disappeared? Hmmmmm. So I did a restart and checked the Device Manager again… Now I had an Unknown Device at the bottom of System Devices. Looking at the details revealed it was the IWD device. So I tried running the IntelWidiVAD64.exe /install command again. This time a lot more happened. An Intel badged command window appeared showing the ROOT\SYSTEM\0001 device installed successfully. At the same time the Intel Display Audio device reinstalled or updated itself like it was doing a driver install. Now all devices are functioning properly!
I guess you could save yourself the double install by uninstalling the broken IWD device then running the install command. Just a guess as I had already fixed the system I had before trying it this way.



